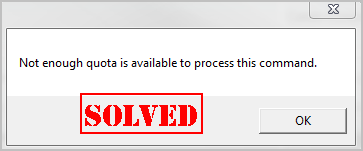
When using your Windows computer, it’s not uncommon to see this error: Not enough quota is available to process this command. If you see this error on your computer, don’t panic. There’s workaround to fix it.
Note: the screenshots below come from Windows 10, and fixes apply to Windows 8 and Windows 7.
Method 1: Close applications and programs
If many applications and programs are running in your computer, it will eat up most of your system resources, including the quota. So you should close applications that are currently unnecessary. Then try it again to see if the error disappears.
Method 2: Change disk usage settings
If the error “Not enough quota is available to process this command” happens to your computer, that means that the rest of the disk quota is not enough to run the operation you’re having. So you can increase the disk quota by changing the disk usage settings. Here’s what you need to do:
- Open Control Panel on your computer, and view by small icons or large icons.
- Click Sync Center.
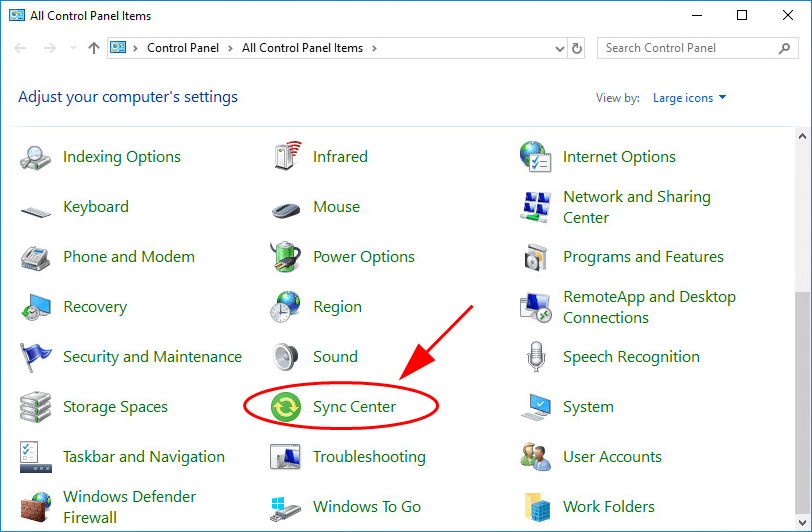
- Click Manage offline files.
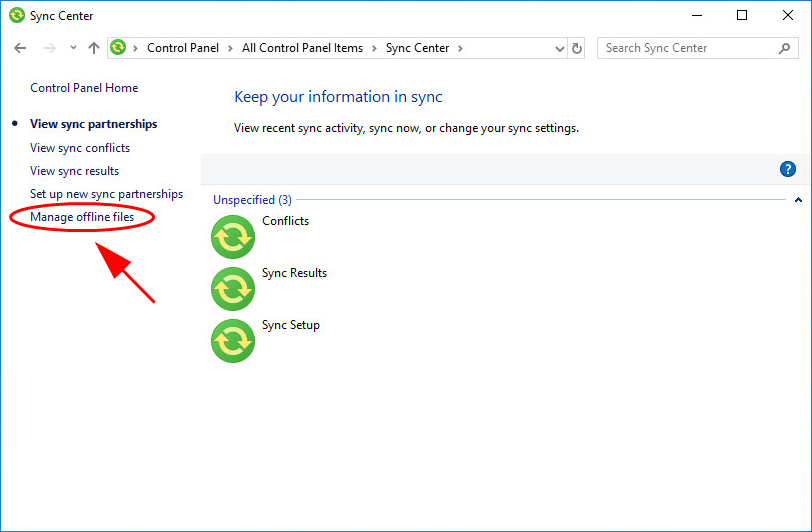
- Click the Disk Usage tab, and click Change limits.
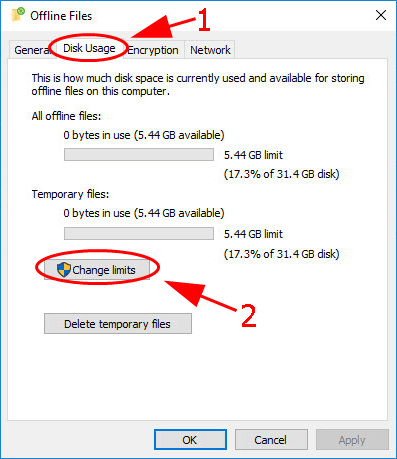
- Drag the slider to increase both the Maximum amount of space all offline files can use, and Maximum amount of space temporarily files can use. Then click OK to save.
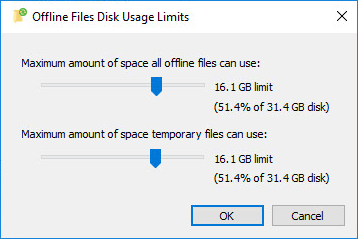
- Click Apply and OK on the Offline Files pane to save the changes.
- Restart your computer.
Test and see if it fixes your problem.
Method 3: Change paging file size virtual memory
If the paging file size in virtual memory settings is small, you’re likely to run into the error of not enough quota. So you can change the paging file size in the virtual memory settings.
- Open Control Panel on your computer, and view by small icons or large icons.
- Click System.
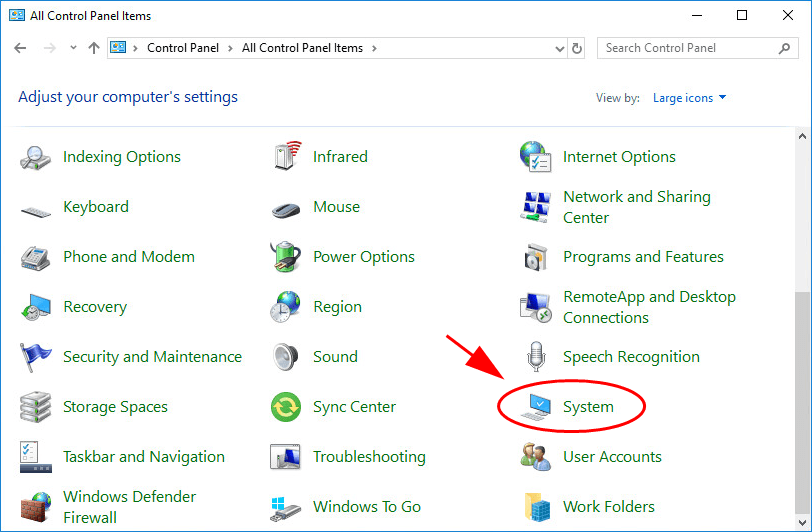
- Click Advanced system settings on the left.
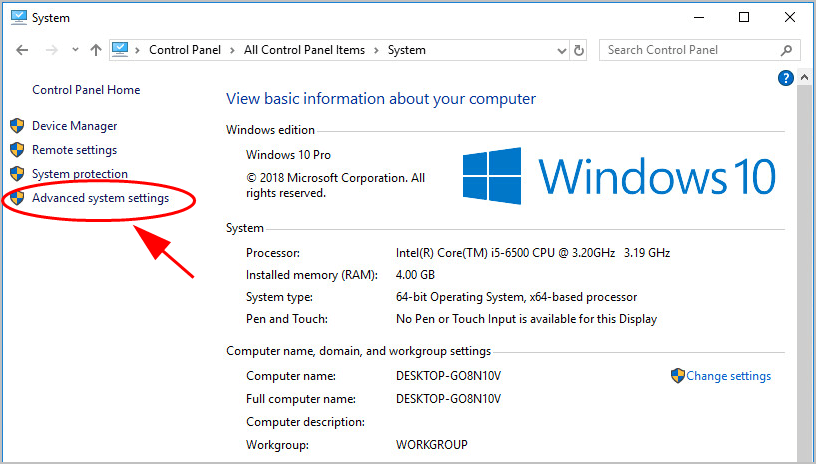
- In the Advanced tab, click Settings under the Performance section.
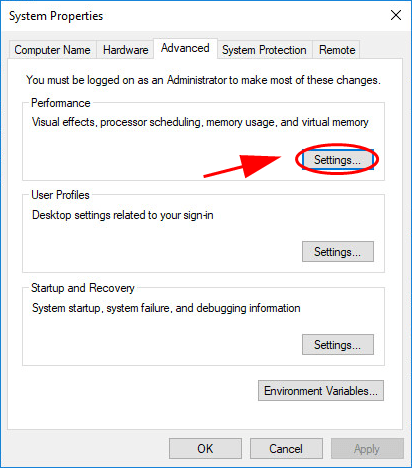
- In the Performance Options pane, click the Advanced tab, and click Change in the Virtual memory section.
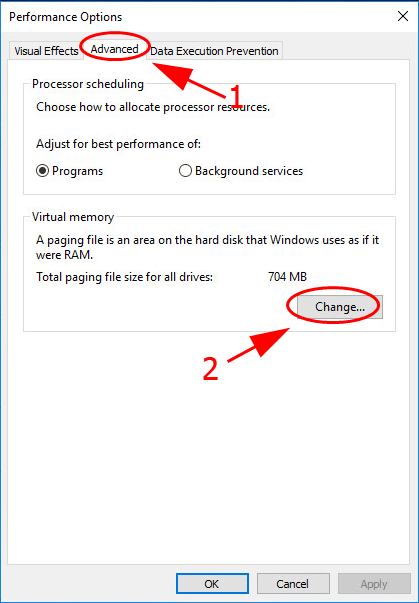
- Uncheck the box next to Automatically manage paging file size for all drives.
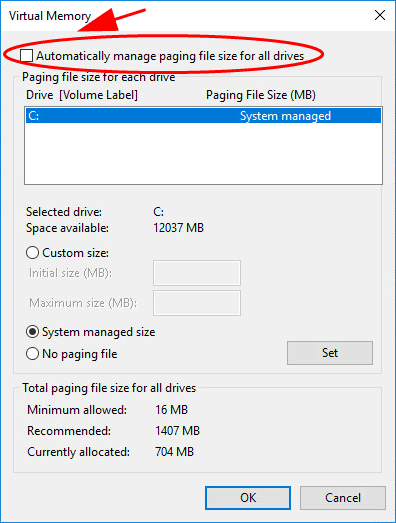
- On the same pane, select Custom size, then enter the Initial size (you can enter the Recommended side showing in the bottom), and enter the Maximum size (larger amount than the Initial size). Then click Set to save.
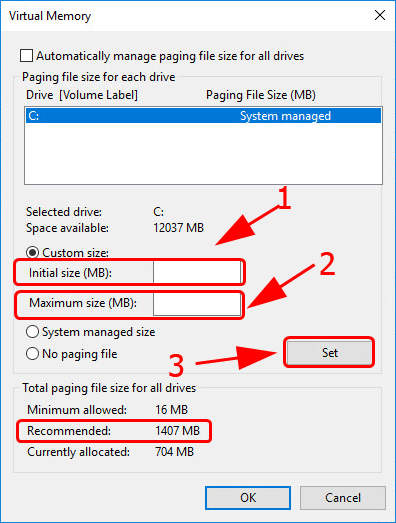
- Save the settings and restart your computer.
Check if the error “Not enough quota is available to process this command” has been fixed.
