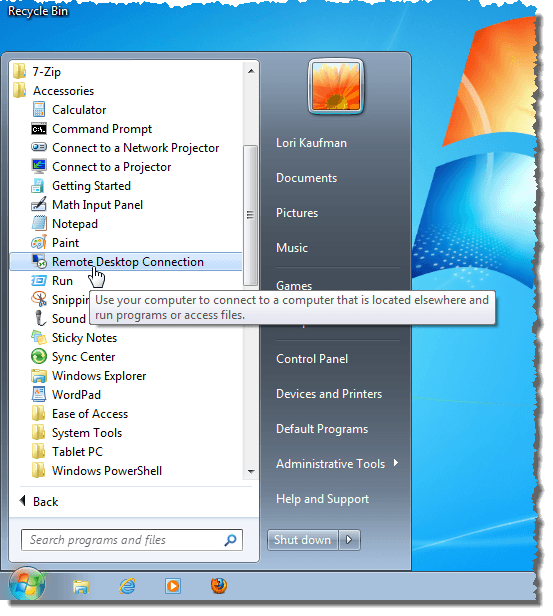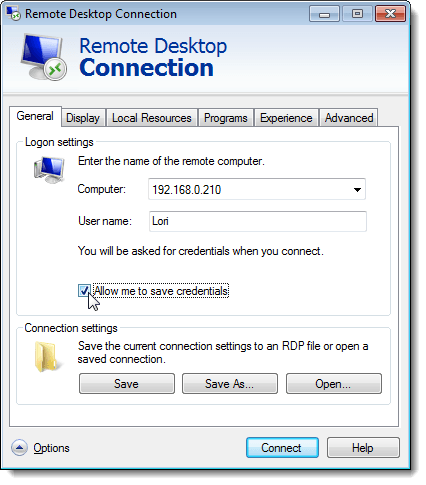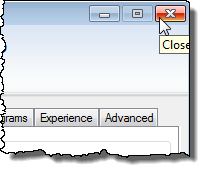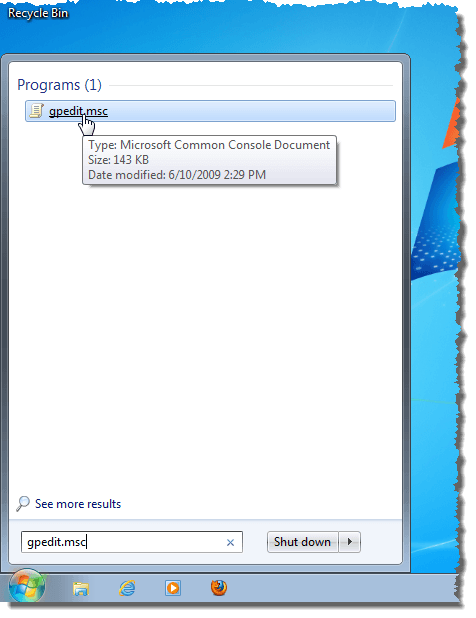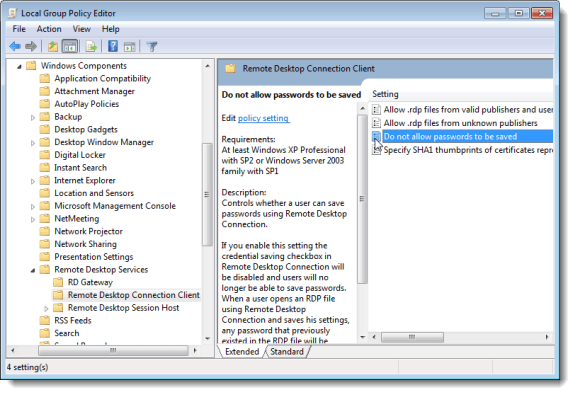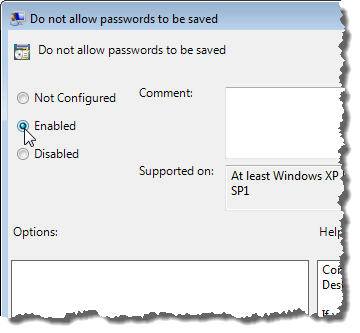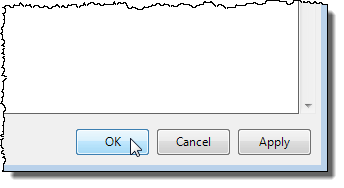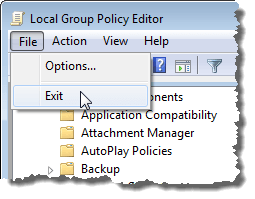Disable Saving of Remote Desktop Credentials
To access Remote Desktop Connection, open the Start menu, select All Programs, open the Accessories folder, and click on Remote Desktop Connection. Or just click on Start and type in remote desktop.
On the General tab on the Remote Desktop Connection dialog box, there is a check box called Allow me to save credentials. Turning this check box on, allows you to tell Windows, when you provide your credentials on the next dialog box, to save the credentials you enter.
To close the Remote Desktop Connection without connecting to a remote computer, click the X button in the upper, right corner of the dialog box.
To remove the ability of Windows to save your credentials when you log into a remote computer, click the Start button and enter “gpedit.msc” (without the quotes) in the Search programs and files box. When Windows finds the gpedit.msc file, either press Enter or click the resulting link. Note that this option will not be available on Starter or Home editions of Windows.
The Local Group Policy Editor dialog box displays. In the tree in the left pane, navigate to the following item:
User Configuration | Administrative Templates | Windows Components | Remote Desktop Services
Select the Remote Desktop Connection Client item under Remote Desktop Services. In the Setting list on the right, double-click on the Do not allow passwords to be saved setting.
On the dialog box that displays, select the Enabled radio button.
Click OK to close the dialog box for the Do not allow passwords to be saved setting.
To close the Local Group Policy Editor dialog box, select Exit from the File menu.
The Allow me to save credentials check box on the Remote Desktop Connection dialog box is still available. However, when you connect and you are asked for your credentials, you will not be able to tell Windows to remember the credentials you entered. Enjoy!